➤ How to Code a Game
➤ Array Programs in Java
➤ Java Inline Thread Creation
➤ Java Custom Exception
➤ Hibernate vs JDBC
➤ Object Relational Mapping
➤ Check Oracle DB Size
➤ Check Oracle DB Version
➤ Generation of Computers
➤ XML Pros & Cons
➤ Git Analytics & Its Uses
➤ Top Skills for Cloud Professional
➤ How to Hire Best Candidates
➤ Scrum Master Roles & Work
➤ CyberSecurity in Python
➤ Protect from Cyber-Attack
➤ Solve App Development Challenges
➤ Top Chrome Extensions for Twitch Users
➤ Mistakes That Can Ruin Your Test Metric Program
Open Files and Folders as Administrator in Ubuntu | Prior to Ubuntu 17.10 version, gksu or gksudo command ($ gksu nautilus /etc/apt/) was there to open the file or folders as an administrator, but now these commands are removed from the Ubuntu. Now, how to open files and folders as an administrator in Ubuntu? For this, we should add nautilus-admin to the Nautilus. It is a very easy process and only requires two steps:- install nautilus-admin and restart the file manager.
In Ubuntu Nautilus is the default file manager. GNOME Files, formerly and internally known as Nautilus, is the official file manager for the GNOME desktop. Nautilus was originally developed by Eazel with many luminaries from the tech world including Andy Hertzfeld (Apple), chief architect for Nautilus.
Step-1) Install nautilus-admin
To add nautilus-admin to the Nautilus open terminal (Alt + Ctrl + T) and install nautilus-admin.
$ sudo apt-get install nautilus-adminEnter the password to download, and to continue press ‘y’ or ‘Y’
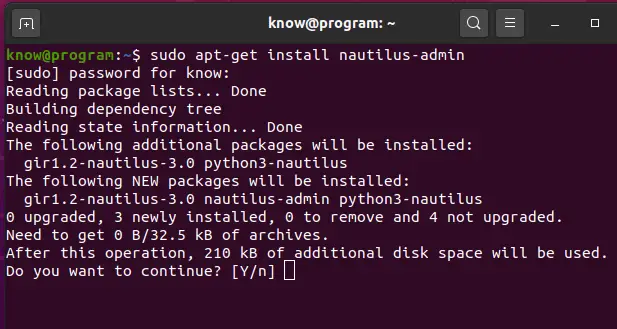
Step-2) Restart Nautilus File Manager
Once installation is finished then restart the Nautilus. In order to restart the Nautilus use the following command,
$ nautilus -qNow, Open the Nautilus file manager and select any file or folder. You will find the “Open in Administrator” option for the folder and “Edit in Administrator” for the file. And you can open the file or folder in the administrator mode, in Ubuntu Operating System.

Be careful, while running Nautilus to open a folder or edit a file as administrator. Don’t edit system files if you can avoid it. You could end up with an unusable system.
Also learn:-
- Get the Process ID and parent Process ID
- fork() in C
- Why gets function is dangerous and should not be used
- Undefined reference to sqrt (or other mathematical functions) even includes math.h header
If you enjoyed this post, share it with your friends. Do you want to share more information about the topic discussed above or do you find anything incorrect? Let us know in the comments. Thank you!