➤ EMP DEPT Tables Queries
➤ Set Operators in Oracle
➤ CREATE command
➤ RENAME command
➤ DROP command
➤ Default Value in Column
➤ ABS() in Oracle SQL
➤ CEIL() in Oracle SQL
➤ SYSDATE in Oracle
➤ Trunc Oracle date
➤ TO_CHAR() in Oracle
➤ GROUP BY Clause
➤ Having Clause
➤ ORDER BY Clause
➤ Constraints in Oracle
➤ Rename Constraint
➤ Disable Constraint
➤ Drop Constraint
➤ NOT NULL Constraint
➤ UNIQUE Constraint
➤ PRIMARY KEY Constraint
➤ FOREIGN KEY Constraint
➤ CHECK Constraint
➤ Unlock User in SQL Plus
➤ Find SID in Oracle database
➤ Check Database Version
➤ Check Database Size
➤ Error ORA 01031
Oracle Change User Password | In this tutorial, we will see what are the different ways to change passwords in the Oracle database. To change the password we must have the old password of the user.
Different ways to change passwords in Oracle,
- Alter User Password in Oracle
- Change Oracle password using SQL*Plus, and SQLcl
- Change Oracle password in SQLDeveloper
Alter User Password Oracle
We can use ALTER command to change user passwords in the Oracle database. To change our own password we don’t need any additional privileges, you can simply issue the alter command. But to change the password of another user we must have a privileged account.
Log in to Oracle database through username and password,
conn username/passwordNow, use ALTER command to change the password. Syntax:-
ALTER USER <username> IDENTIFIED BY <newpassword>;Example:- Our current username is “knoworacle” and we want to change its password,
ALTER USER knoworacle IDENTIFIED BY temp123;Now, you can verify it by logging into another window. The correct syntax for updating the password using SQL Developer is:
ALTER USER <username>
IDENTIFIED BY <new_password> REPLACE <old_password> ;Change Oracle password using SQL*Plus and SQLcl
In SQL*Plus and SQLcl utilities, we can simply issue a “password” command to change the password of the user.
Log in to Oracle database through username and password,
conn username/passwordNow, issue the “PASSWORD” command as follows to change to the password. It will ask to enter the current password and new password for the user.
SQL> PASSWORD
Changing password for KP
Old password:
New password:
Retype new password:
Password changedWhile entering the password it won’t show any character or star (*) symbol. After successfully changing the password, you can verify it by logging in to another window.
SQL Developer Change Password After Expired
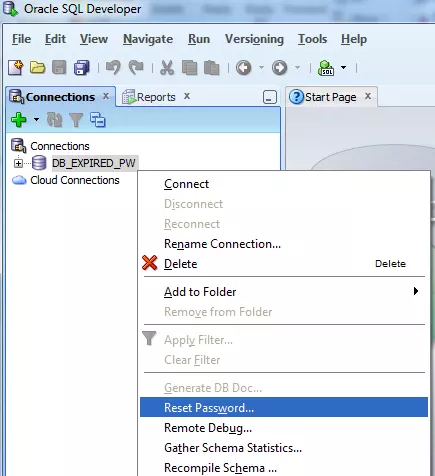
In SQL Developer, do the following operations,
- Right-click on the connection.
- Select the “Reset Password…” option from the popup menu.
- In the subsequent dialog, enter the current password and the new password with confirmation.
- Click the OK button.
If you enjoyed this post, share it with your friends. Do you want to share more information about the topic discussed above or do you find anything incorrect? Let us know in the comments. Thank you!